Smart-Lightboard Vs Lightboard
Het fundamentele verschil is dat het Smart-Lightboard digitaal is en het ’traditionele’ of ‘klassieke’
Lightboard een analoog hulpmiddel.
Een Smart-Lightboard maakt gebruik van een nieuwe technologie die een digitale ‘laag’ over het glas integreert waardoor het oppervlak verandert in een groot transparant aanraakscherm. Sluit hem via USB aan op je computer en gebruik de toepassing van je voorkeur (bijv. PowerPoint) om digitaal te schrijven, aantekeningen te maken, afbeeldingen weer te geven en ermee te interageren.
Merk op dat niet alle toepassingen hetzelfde niveau van multi-touch functionaliteit bieden. Zie sectie
hieronder: Welke toepassingen kan ik gebruiken?
In sommige gevallen is het traditionele lightboard een handigere optie. Aangezien je alleen het lightboard en een camera nodig hebt om aan de slag te gaan (en wat pennen), is het heel eenvoudig om aan de slag te gaan.
Voor uitgebreidere gebruikssituaties, inclusief complexe beelden, en om een rijkere interactieve ervaring te leveren, is het Smart-Lightboard over het algemeen de voorkeursoptie.
Bekijk ook: Smart-Lightboard Vs Lightboard.
Specificaties
Specificaties
De specificaties voor het Smart-Lightboard vind je hier:
LGE-S46 – 46“ Smart-Lightboard-systeem
LGE-S70 – 70“ Smart-Lightboard-systeem
Als je meer informatie wilt over deze producten of een van de onderdelen, neem dan contact op met: info@learningglass.eu
Uitrusting en installatie
Met welke apparatuur wordt het geleverd?
LGE-S46 – 46″ Smart-Lightboard-systeem
De S46 wordt geleverd als een stand-alone-projector.
Dit model biedt een werkoppervlak van 46 inch (canvas) met een lichtgewicht, mobiel ontwerp. Ideaal voor snelle installatie in een klaslokaal of klein kantoor.
Het wordt geleverd met een stylus voor het touchscreen, gereedschap om het apparaat te monteren, kalibratiesoftware voor Windows-computers en alle benodigde stroomadapters en kabels (stroomkabels, HDMI-kabel, enz.).
Met de S46 kunt u de projector bij ons kopen of zelf een projector aanschaffen. Voor richtlijnen over projectorspecificaties, zie het gedeelte: Welke projector moet ik gebruiken?
LGE-S70 – 70″ Smart-Lightboard-systeem
De 70″ wordt geleverd als standalone unit.
Dit model wordt meestal gebruikt in een studioomgeving waar interne expertise beschikbaar is om het Smart-Lightboard in te stellen en de camera- en projectorinstellingen te optimaliseren voor een hoogwaardige uitvoer.
Het wordt geleverd met een stylus voor het aanraakscherm, gereedschap om het apparaat in elkaar te zetten, kalibratiesoftware voor Windows-computers en alle relevante voedingsadapters en kabels (stroomkabels, HDMI-kabel enz.).
Bij de S70 heb je de optie om de projector bij ons te kopen of zelf te kopen. Voor richtlijnen over de specificaties van de projector, zie hoofdstuk: Welke projector moet ik gebruiken?
Ons team is indien nodig ook beschikbaar voor ondersteuning op afstand en op locatie.
Hoeveel ruimte heb ik nodig?
Voor de S46 raden we een minimum van 3m x 2,5m aan. Zie diagram.
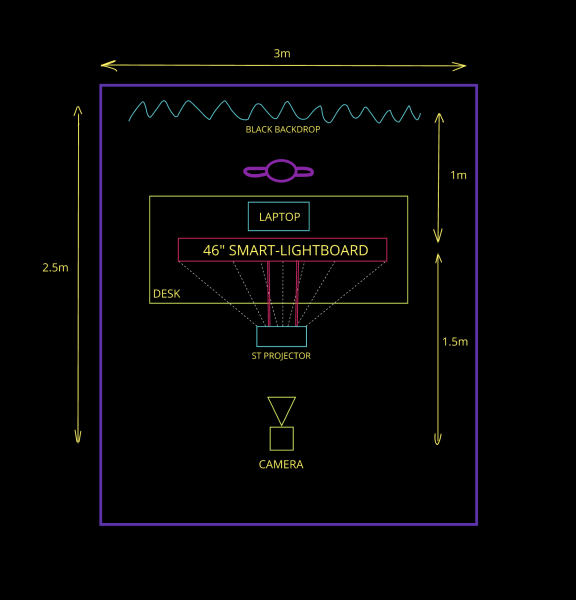
Voor de S70 raden we een minimum van 3m x 3m aan. Zie diagram.
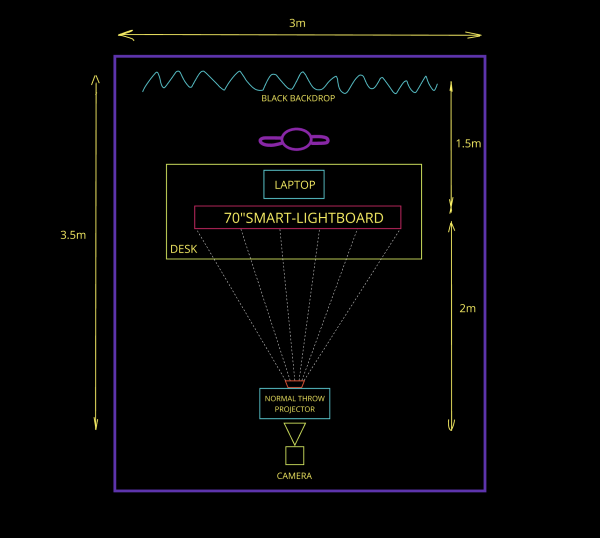
Welke camera moet ik gebruiken?
Voor zowel de S46 als de S70 raden we een camera van professionele kwaliteit aan, zoals geavanceerde camcorders of DSLR’s met een grote sensor. Neem contact met ons op voor meer informatie.
Welke projector moet ik gebruiken?
Aanbevolen specificaties projector voor gebruik met LGE-S46 & LGE-S70 Smart-Lightboard™
Projectoren met standaard worp:
- Resolutie 1080p Full HD (1920×1080)
- Minimaal 3000 lumen (lm)
- Contrastverhouding 300.000:1
- Eigen beeldverhouding 16:9
- Werpverhouding: ongeveer 1,5:1. Dit is variabel en hangt af van je opstelling (zie hieronder)
- Keystone-correctie verticaal +/- 30° (zie hieronder)
- Horizontale flip-optie: Optie voor afstandsbediening om het beeld 180° te draaien
- AV Mute-functie (mogelijkheid om de projector tijdelijk uit/aan te zetten)
Projector werpverhouding en afstand berekenen
Denk na over de opstelling van je Smart-Lightboard-studio. Hoe ver moet je de projector van het scherm plaatsen? Dit hangt af van de projectieverhouding van je projector, de breedte van het scherm en de hoek van de projector. De throw ratio specificaties zijn gebaseerd op horizontale afstanden en in het geval van het Smart-Lightboard wordt de projector onder het scherm in een hoek geplaatst, niet horizontaal. De standaardberekening voor de projectieafstand is als volgt:
Werpverhouding = projectieafstand ÷ beeldbreedte (breedte van het actieve projectiegebied)
Als we daarom de benodigde throw ratio berekenen aan de hand van de kortste afstand van het scherm tot de projector, wat de afstand is vanaf het onderste deel van het scherm. Bijvoorbeeld:
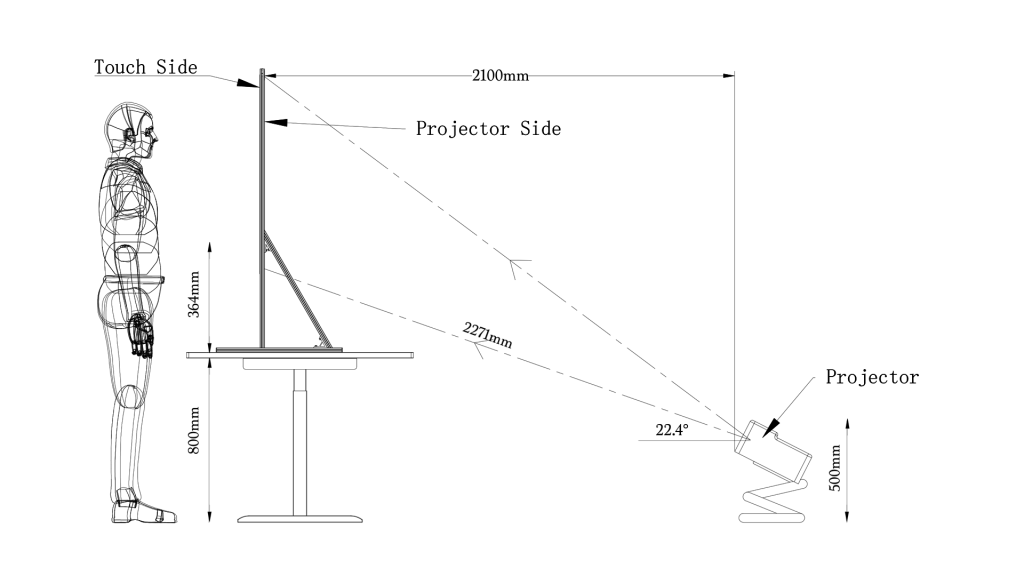
Aangezien de afstand (bij de onderste hoek) 2271 mm is en de beeldbreedte 1512 mm, kunnen we hieruit afleiden dat de projectieverhouding 1,5:1 is, met een projectiehoek van ongeveer 22,4°.
Keystone-correctie
Als de projector onder een hoek staat, d.w.z. niet 100% loodrecht op het scherm, wordt het beeld iets ‘uitgerekt’ omdat de afstand van de projector tot de boven- en onderkant van het scherm verschillend is. Verticale Keystone Correctie zal het beeld diagonaal manipuleren om een rechthoek te vormen en de vervorming te elimineren.
Indien nodig kunnen we ook een projector van hoge kwaliteit leveren.
Welke microfoon moet ik gebruiken?
Dit hangt echt af van je opstelling en voorkeur. Voor een professionele studio-opstelling raden we radioheupmicrofoons of een boom-microfoon van goede kwaliteit boven de presentator aan. Je kunt rechtstreeks naar de camera opnemen (vanaf de microfoons) of via een aparte audiomixer. Heupmicrofoons zijn wellicht geschikter als je met twee presentatoren samen filmt.
Is het Smart-Lightboard in hoogte verstelbaar?
Het product heeft een vaste hoogte en is zo ontworpen om de stabiliteit te verbeteren. Of de gebruiker nu zit of staat, we raden in alle gevallen een gemotoriseerde, in hoogte verstelbare tafel aan. Dit maakt het leven eenvoudiger, omdat gebruikers de hoogte kunnen instellen die voor hen goed werkt.
Let op: telkens wanneer de hoogte van het Smart-Lightboard verandert, moet de projectorhoek worden aangepast en het aanraakscherm opnieuw worden gekalibreerd.
Welke achtergrond moet ik gebruiken?
We raden een zwarte achtergrond aan van ongeveer 3 meter breed. Zwart reflecteert het minste licht en biedt ook het beste contrast met de levendige kleuren en multimedia-afbeeldingen op het Smart-Lightboard.
Is er nog iets dat ik nodig heb?
Je hebt een camera, projector en een hardwareapparaat of softwaretoepassing nodig om het beeld horizontaal te ‘flippen’. We hebben camera en projector behandeld in andere hoofdstukken. Voor het omdraaien van de afbeelding, zie sectie: Gebruikersrichtlijnen – Hoe ‘flip’ ik de afbeelding?
Richtlijnen en tips voor gebruikers
Hoe 'flip' ik de afbeelding?
Er zijn een paar verschillende manieren om het beeld om te draaien, maar laten we eerst eens kijken naar het perspectief van zowel de presentator als het publiek.
De presentator ziet alle elementen op het scherm voor zich. Deze worden vanaf de andere kant door de projector op het nano-optische oppervlak geprojecteerd. Voor de presentator verschijnt het beeld van achter naar voren en dus moeten we de horizontale weergave-instelling op de projector 180° veranderen.
Vanuit het perspectief van de camera en het publiek lijkt het beeld nu achterstevoren, daarom moeten we het beeld horizontaal ‘omdraaien’. Er zijn een paar manieren om dit te doen:
Camera – sommige camera’s bieden deze functie. Neem contact op met ons ondersteuningsteam als je het niet zeker weet en we zullen proberen te controleren of jouw camera deze functie heeft.
Hardware – het populairste hardwareapparaat dat wordt gebruikt om het beeld om te draaien, staat bekend als een decimator en wordt via HDMI aangesloten op je camera en computer. Meer informatie over de decimator vind je hier.
Software – je kunt een toepassing zoals OBS gebruiken die deze functie bevat. OBS is waarschijnlijk bekend bij gebruikers van traditionele Lightboarden en kan ook worden gebruikt om je video-inhoud op te nemen.
Postproductie – als je je inhoud opneemt (d.w.z. niet Live streaming), kun je het beeld in postproductie omdraaien met alle standaardbewerkingstools zoals Adobe Premiere, Final Cut of Davinci Resolve.
Als je camera horizontaal draaien niet ondersteunt, raden we over het algemeen het gebruik van de decimator aan in plaats van een softwareoplossing.
Hoe kalibreer ik de PCT (touchscreen)?
Onze producten worden geleverd met een geïntegreerd geprojecteerd capacitief aanraakscherm met multi-touchbediening. Ook wordt de kalibratiesoftware geleverd die op Windows-computers draait. Houd er rekening mee dat Apple Mac OS van nature geen multi-touch apparaten ondersteunt.
Het kalibratieproces duurt een paar minuten en hoeft na voltooiing niet te worden herhaald, tenzij de positie van de projector wordt verplaatst.
Welke toepassingen kan ik gebruiken?
In een notendop, elke applicatie die aanraakbediening ondersteunt en waarmee je ook je achtergrondkleur kunt instellen op zwart in de presentatiemodus.
Controleer bij aanraakbesturing of je toepassing aanraakbesturing en annotaties toestaat in de presentatormodus. Dit is niet bij alle toepassingen het geval. PowerPoint bijvoorbeeld ondersteunt aanraakbesturing en annotaties en werkt over het algemeen goed met het Smart-Lightboard.
Er zijn veel te veel toepassingen op de markt voor ons om ze allemaal te evalueren, maar als je een specifieke vereiste hebt, neem dan contact met ons op zodat we je use case kunnen testen.
Wat gebruik ik om op het bord te schrijven?
Zie het Smart-Lightboard-oppervlak als een enorm touchscreen. Je werkt ermee met je vingers of met de meegeleverde stylus. Het capacitieve aanraakoppervlak detecteert de exacte positie van je vinger (of stylus) en zo kun je tekenen en aantekeningen maken net als op elk ander aanraakscherm of touchpad.
Let op: gebruik niets dat het glasoppervlak kan krassen of beschadigen. Gebruik nooit een pen of stift om op het bord te schrijven.
Moet ik een speciale stylus gebruiken?
Elk Smart-Lightboard wordt geleverd met een specifieke stylus die capacitieve stylus wordt genoemd. Deze stylus heeft een punt van geleidend schuim dat de elektrische eigenschappen van je vingertop nabootst.
Hoe maak ik het aanraakoppervlak van het Smart-Lightboard schoon?
In tegenstelling tot een traditioneel Lightboard wordt er geen inkt op het glas aangebracht. Na verloop van tijd zal er de gebruikelijke ophoping van stof zijn, evenals vingerafdrukken of vlekken (als gebruikers deze optie kiezen om te schrijven in plaats van de stylus).
Het schoonmaken van een Projected Capacitive Touch (PCT) scherm is vrij eenvoudig. Hier zijn de stappen die u kunt volgen:
1. Schakel het apparaat uit: Zorg ervoor dat het apparaat is uitgeschakeld om onbedoelde invoer of schade te voorkomen.
2. Gebruik een zachte, pluisvrije doek: Een microvezeldoek is ideaal. Vermijd het gebruik van papieren handdoeken of schurende materialen die krassen kunnen maken op het scherm.
3. Maak het doekje vochtig: Maak de doek licht vochtig met water of een mengsel van water en een kleine hoeveelheid milde zeep. Spuit geen vloeistof rechtstreeks op het scherm.
4. Veeg het scherm voorzichtig schoon: Gebruik de vochtige doek om het scherm in een cirkelvormige beweging schoon te vegen. Wees voorzichtig om te voorkomen dat u te veel druk uitoefent.
5. Droog het scherm: Gebruik een droog deel van de doek om eventueel resterend vocht te verwijderen.
Vermijd het gebruik van agressieve chemicaliën, reinigingsmiddelen op alcoholbasis of schuursponsjes, omdat deze de coating en functionaliteit van het scherm kunnen beschadigen.
Hoe maak ik de Nano Optic-kant van het bord schoon?
Het reinigen van een nano-optisch projectiescherm vereist enige zorgvuldigheid om het delicate oppervlak niet te beschadigen. Hier zijn enkele tips om het scherm in topconditie te houden:
1. Gebruik perslucht: Blaas los stof of deeltjes voorzichtig weg met perslucht. Dit helpt krassen op het scherm te voorkomen wanneer u het schoonveegt.
2. Zachte, pluisvrije doek: Gebruik een microvezeldoek om het scherm voorzichtig af te stoffen. Gebruik geen papieren handdoeken of ruwe doeken die krassen kunnen maken op het oppervlak.
3. Milde reinigingsoplossing: Als er vlekken of vingerafdrukken zijn, gebruik dan een milde zeepoplossing. Meng een kleine hoeveelheid afwasmiddel met warm water. Bevochtig de doek met deze oplossing en dep voorzichtig over het scherm. Vermijd wrijven of schrobben.
4. Gedestilleerd water: Gebruik voor de laatste veegbeurt een doek die is bevochtigd met gedestilleerd water om zeepresten te verwijderen. Dit helpt strepen en vlekken voorkomen.
5. Droog het scherm: Gebruik een droge microvezeldoek om het scherm voorzichtig droog te deppen. Zorg ervoor dat er geen vocht op het scherm achterblijft.
Vermijd het gebruik van agressieve chemicaliën, reinigingsmiddelen op alcoholbasis of schuursponsjes, omdat deze de coating en functionaliteit van het scherm kunnen beschadigen.
Neem contact met ons op voor specifieke instructies als je je afvraagt hoe je het product moet reinigen.
Let op: Alle fysieke schade is uitgesloten van ons garantiebeleid.
Gebruikerservaring
Heeft het licht van de projector invloed op de bruikbaarheid?
De projector is onder een scherpe hoek onder het Smart-Lightboard geplaatst. De lichtbron is niet zichtbaar binnen het ‘centrale gezichtsveld’ van de mens en verschijnt alleen in de periferie. Als zodanig veroorzaakt het geen ongemak voor gebruikers.
Hoe is de ervaring van het schrijven? Voelt het natuurlijk aan?
Het is echt alsof je op een geavanceerd aanraakscherm schrijft. De capacitieve aanraaktechnologie biedt een hoge nauwkeurigheid en snelle reactietijden voor nauwkeurige aanraakdetectie, soepele gebarenherkenning en een natuurlijkere schrijfervaring.
Hoe kan ik Live streamen?
Bij de voorbereiding van een livestream is het belangrijk om ervoor te zorgen dat het Smart-Lightboard en de elementen, waaronder de projector, camera en IR-frame, allemaal zijn ingesteld en getest voor een soepele, ononderbroken ervaring. Zodra je test klaar is, is het een eenvoudige zaak om je camera aan te sluiten op je streamingplatform zoals Zoom of Teams. Vergeet niet dat je het beeld horizontaal moet kunnen ‘spiegelen’. Zie sectie Hoe ‘flip’ ik het beeld?
Tip: gebruik de optie ‘AV Mute’ op de projector wanneer je schakelt tussen toepassingen op een live stream. Dit zal de projectie tijdelijk pauzeren terwijl je wisselt tussen applicaties op je computer.
Moet ik het touchscreen ooit opnieuw kalibreren?
Het Projected Capacitive Touch (PCT)-scherm moet opnieuw worden gekalibreerd als u de projector en/of het Smart-Lightboard verplaatst. Daarom raden we gebruikers aan hun systeem in te zetten in een gecontroleerde omgeving waar de positie van de projector en het bord vaststaan.
Wat het scenario ook is, het herkalibratieproces is voor gebruikers eenvoudig en binnen een paar minuten te voltooien.
